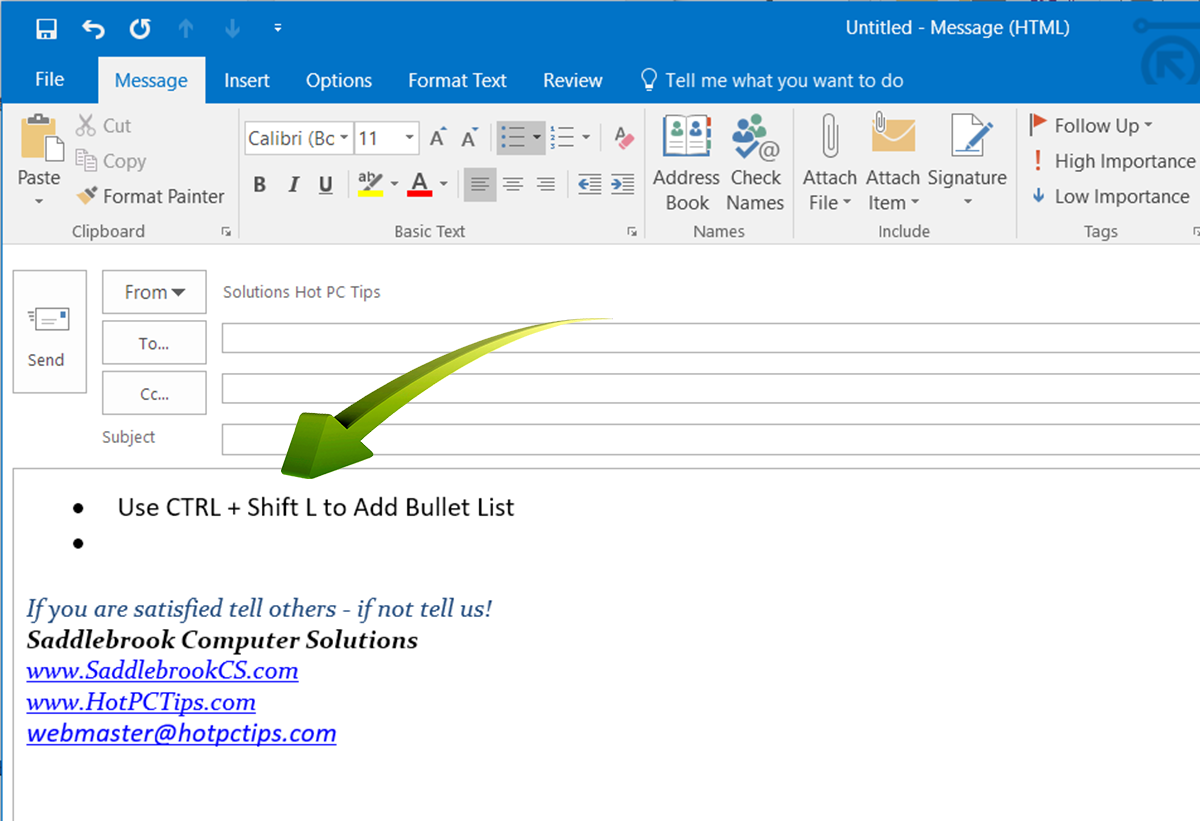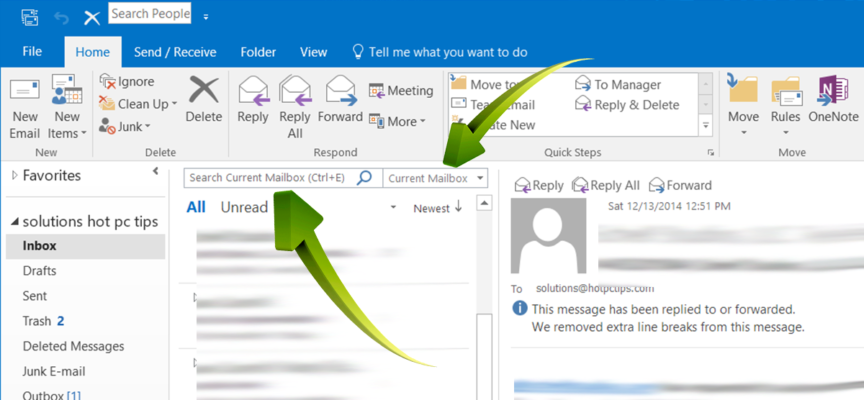Outlook Shortcuts to Improve Your Productivity 2
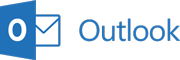
Microsoft Outlook 2016 is one of the most powerful desktop email, contact management, calendar, and more, software products available today. Once you get comfortable with Outlook you will wonder how you lived without it! If you are one of the many Outlook users, the following keyboard shortcuts can really boost your productivity and make using Outlook, more fun!
Using another version of Outlook?
There are many Outlook shortcuts, let’s look as just a few today! Outlook Shortcuts to Improve Your Productivity Part 1 can be found here!
Let’s Check for New Email!
Sometimes you just need to verify you have all the latest email. To do this simply initiate a Send/Receive request after you are reconnected to the net. You can click the Send/Receive box, press F9, or use the CTRL + M key sequence to force Outlook to refresh all your email accounts.
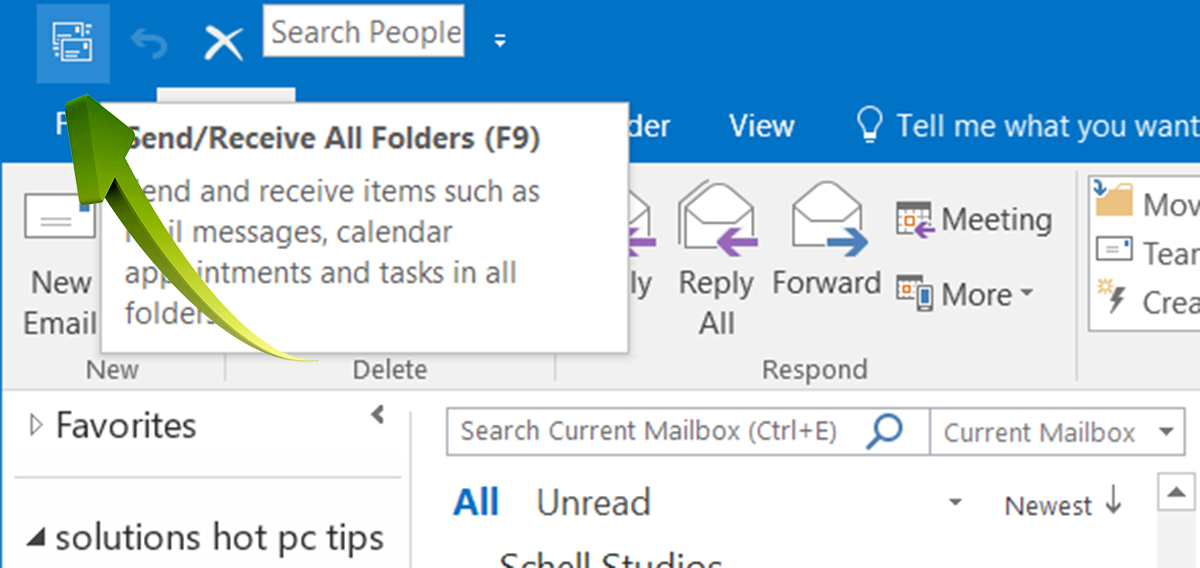
Quick Let’s Search!
We get lots and lots of emails these days. When you need to find a particular email, go to the search box, select the mailbox you want to search and input a few special words that were in that email.
What if you are not sure which of your email accounts contained that special email? You can select the down arrow next to the Current Mailbox dialog and select All Mailboxes. To quickly access the search box you can use CTRL + E or press F3. This will instantly transport you to the search box ready to type.
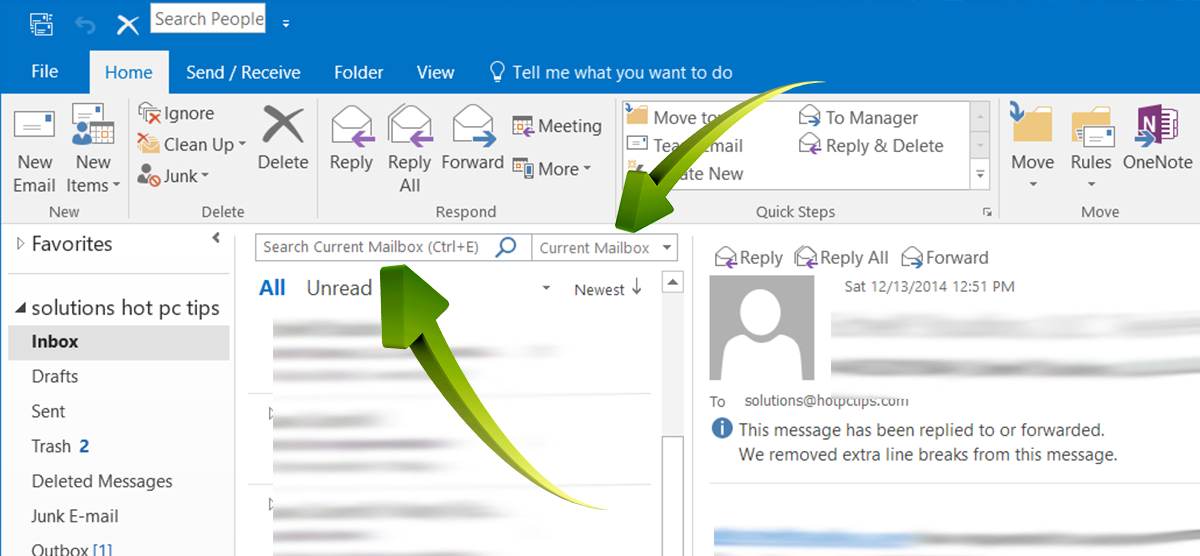
Quickly Move Email to A Folder Of Your Choice
You can create folders and sort and save those special emails into your folders. You may want to file all those emails about that vacation you are planning to a “My Vacation” folder. To quickly move an email to a folder, simply press CTRL + SHIFT + V. In the example below I am filing this email in the Spam folder for future reporting to the spam police!
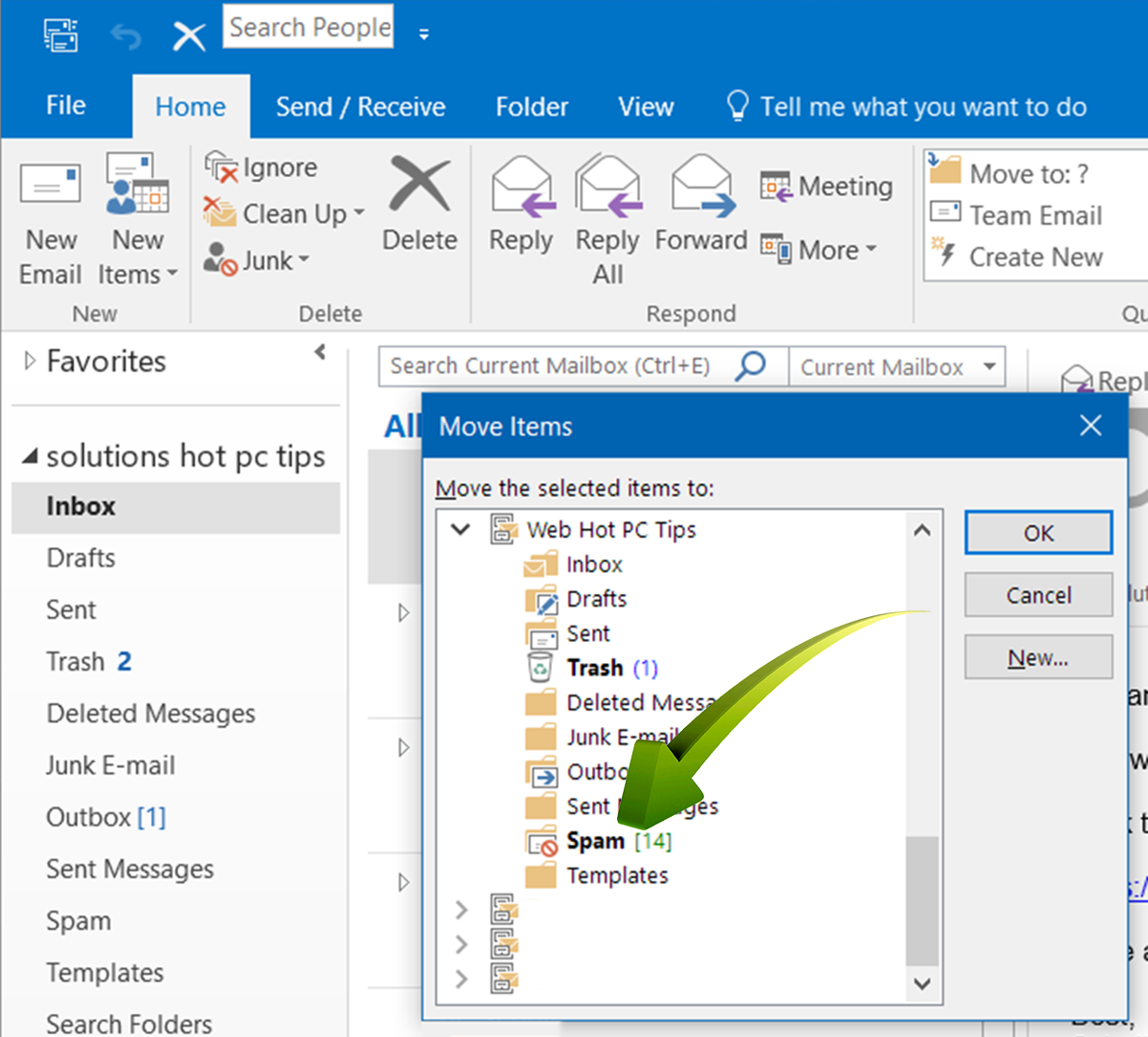
Save Those Important Messages!
Sometimes you need to save that special email outside of Outlook. You can save emails to a special folder on yourPC, or perhaps an external location or flash drive. This can be done quickly by opening the message and pressing the F12 key. Below I am saving to the OneDrive folder!
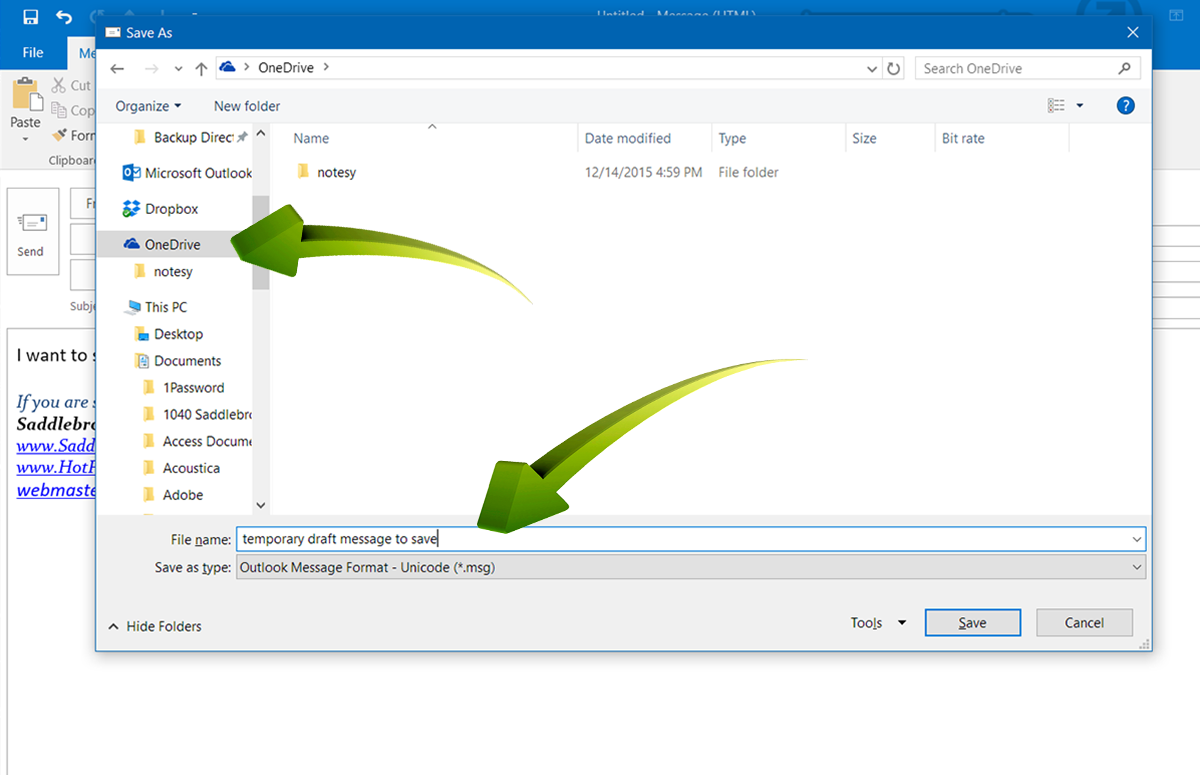
Quickly Insert A Hyperlink
Did you know you can assign a Hyperlink to any phrase in your email? The reader (assuming they are reading in HTML mode) can then just click on the word or phrase and it will open that website. To do this quickly simply press CTRL + K. In the example below I am inserting a hyperlink to www.hotpctips.com to the word hyperlink in my email.
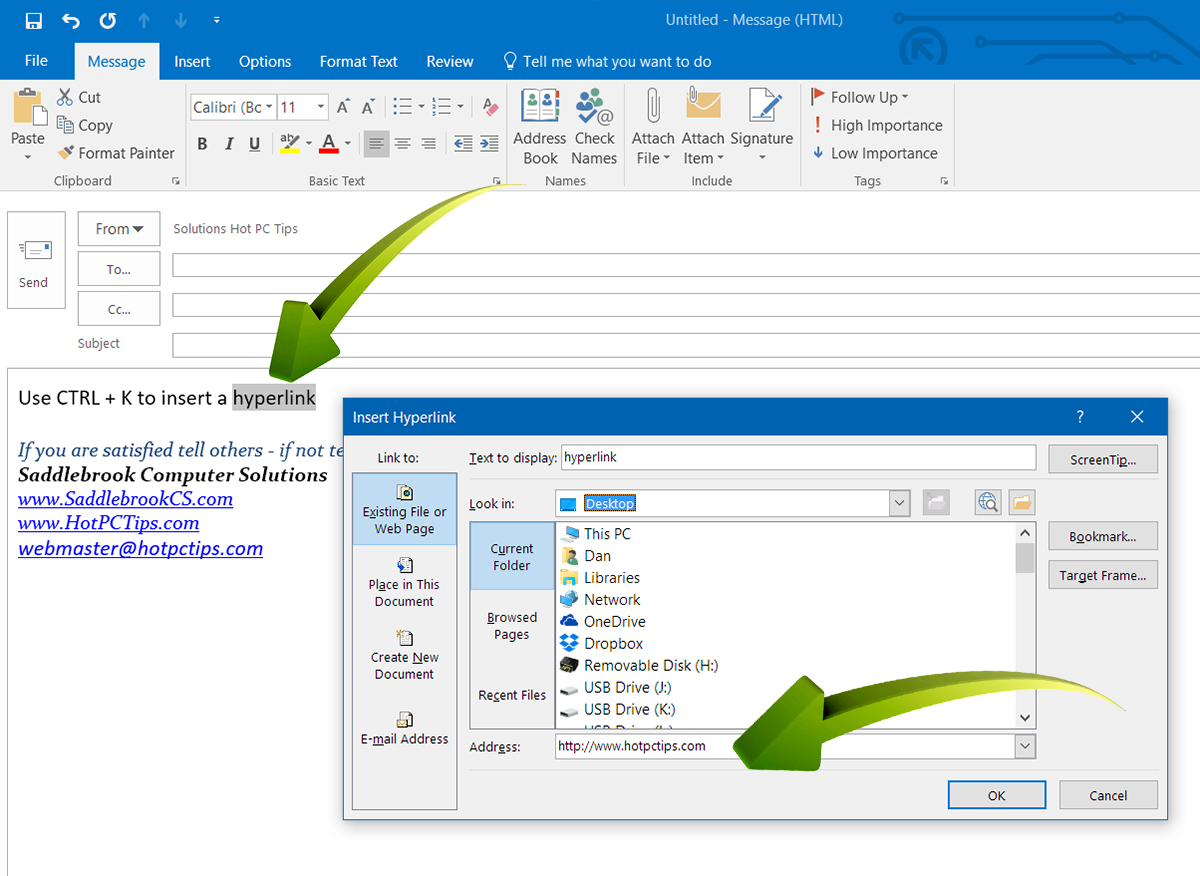
Quickly Change Fonts of All or Part of Your Message
Why not jazz up your email and use a special font (again assuming you are creating the email in HTML format) for part or all of your email. As you know you can highlight text by using Bold, Italics or Underline by pressing the appropriate icon in the menu bar. To change the font quickly simply press CTRL + SHIFT + P. In this dialog you can change the other font properties as shown below.
Just FYI, the shortcuts for Bold Italics and Underlining are CTRL + B, CTRL + I, and CTRL + U respectively.
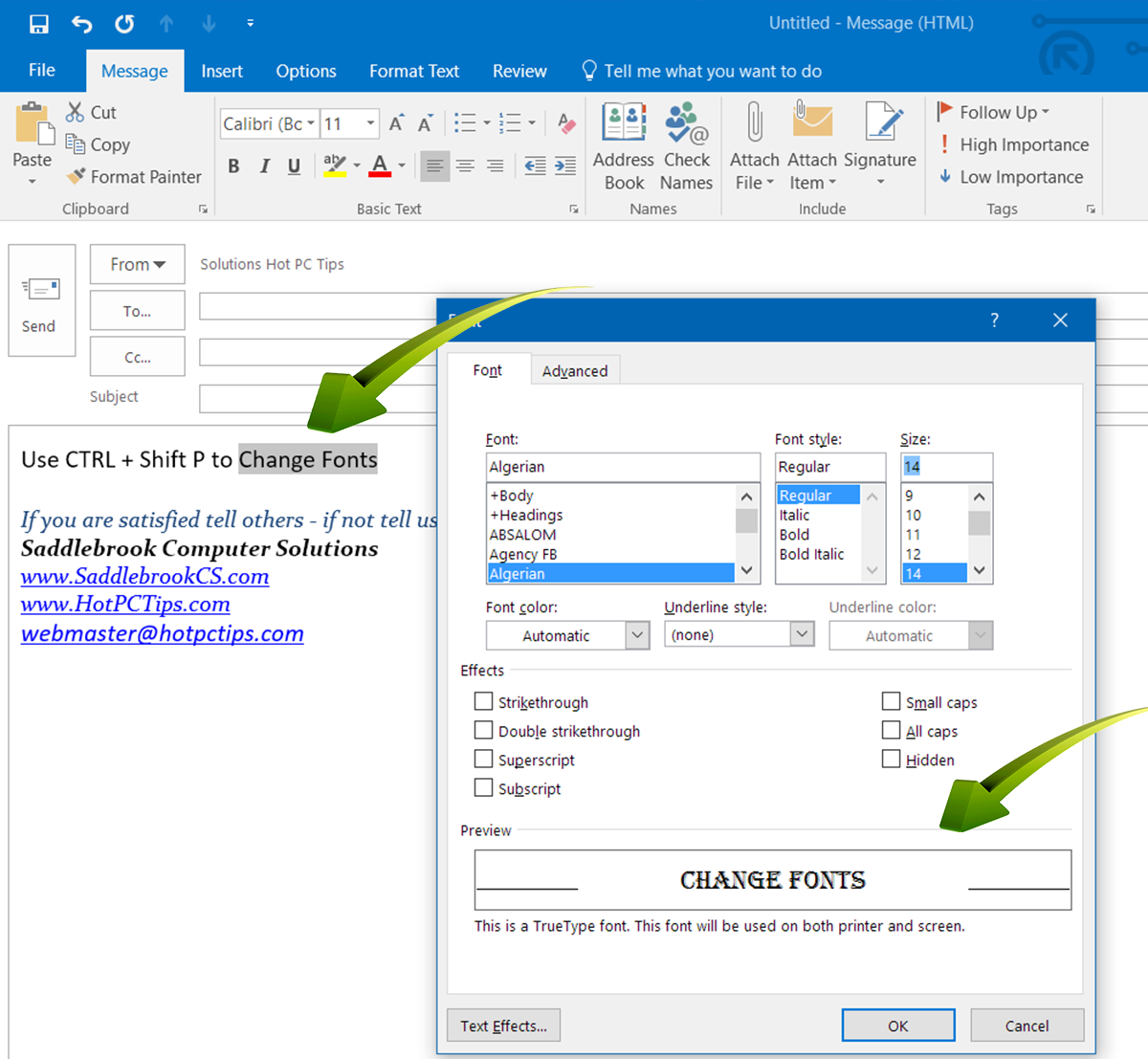
Quickly Add a Bullet List
To begin a bulleted list simply use the CTRL + SHIFT + L shortcut. (Wow you are becoming a real expert!)